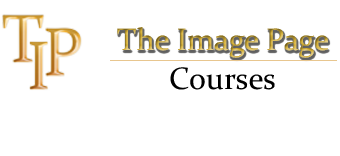Hurtigkommandoer (Shortcuts) i Photoshop
Ofte benyttes spesialtaster i en kombinasjon med andre taster i hurtigkommandoer. Spesialtastene har ulike navn på et tastatur for Mac og for PC.
De vanligste er:
«Ctrl» for PC heter «Cmd» for Mac
I hovedsak benyttes denne for å gi en kommando. Eksempelvis åpne kurveverktøyet (curves) med Ctrl+m (Cmd+m for Mac)
«Alt» for PC heter «Option» for Mac
Alt/Option tilbyr ofte alternative funksjoner. Det vil si at en kommando som utføres får et annet preg dersom tasten trykkes samtidig. Eksempelvis vil en lagmaske fylles med svart dersom «Alt/Option» holdes nede når masken til laget opprettes. (Masken fylles automatisk med hvitt «til vanlig».)
«Shift» (Samme tast for både PC og Mac)
Shift finnes enten navngitt på tastaturet, og/eller angitt med en bred pil oppover. I Photoshop benyttes Shift i hovedsak for å endre proporsjoner under størrelsesendring (i tidligere versjoner var det motsatt). Shift benyttes også til å utføre endrede kommandoer.
Tabell over de viktigste tastekombinasjonene
| Kommando | PC | Mac |
|---|---|---|
| «Free Transform» | Ctrl+t | Cmd+t |
| Kopier lag | Ctrl+j | Cmd+j |
| Tilbakestill for- og bakgrunnsfarge | d | d |
| Bytt for- og bakgrunnsfarge | x | x |
| Fyll med bakgrunnsfarge | Ctrl+Backspace | Cmd+Delete |
| Fyll med forgrunnsfarge | Alt+Backspace | Alt+Delete |
| Opphev merking av område (Deselct) | Ctrl+d | Cmd+d |
| Velg merket område på nytt (Reselect) | Shift+Ctrl+d | Shift+Cmd+d |
| Zoom inn | Ctrl++ | Cmd++ |
| Zoom ut | Ctrl+- | Cmd+- |
| Tilpass til vindu | Ctrl+0 | Cmd+0 |
| Forstørr til 100% | Ctrl+1 | Cmd+1 |
| Angre | Ctrl+z | Cmd+z |
| Angre flere operasjoner | Ctrl+Alt+z | Cmd+Alt+z |
| Lag gruppe blant lagene | Ctrl+g | Cmd+g |
| Kopier alle aktive lag til et nytt samlet lag | Ctrl+Shift+Alt+E | Cmd+Shift+Option+E |
| Mer presis musepeker | Caps Lock | Caps Lock |
| Lag merket område fra «Path» (Make selection from Path) | Ctrl+Enter | Cmd+Enter |
Tabellen er ikke utfyllende, og vil revideres fra tid til annen. Nedenfor er det også beskrevet andre nyttige triks og kombinasjoner av taster og museklikk som kan benyttes i gitte situasjoner.
Justere penselstørrelse med museklikk
Når penselverktøyet er aktivt, og man ikke benytter tegnebrett, vil den enkleste måten å justere penselens størrelse og hardhet være å benytte musen. Klikk og hold «Alt» («Option» for MAC). Musepekeren gjøres da om til en pipette som benyttes til å hente ny penselfarge fra bildet ved venstreklikk.
Men om man i stedet høyreklikker (mens «Alt/Option» fortsatt holdes nede) kan penselens størrelse justeres ved å trekke musen horisontalt. Mot venstre blir størrelsen mindre, mot høyre blir størrelsen større. Om man flytter musen vertikalt justeres penselens hardhet.
NB! Høyreklikket må sammen med «Alt/Option» holdes under operasjonen.
Velge aktivt lag ved å klikke i bildet
Denne funksjonen fungerer kun når «Move tool» er aktivt. Dersom «Auto-Select» er avhuket vil aktivt lag kunne velges ved å klikke direkte i bildet. Normalt anbefales ikke det ikke å aktivere dette valget, da det som oftest vil være smartere å klikke på ønsket lag i lag-paletten for å holde kontroll.
I filer med mange lag kan det i enkelte tilfeller være vanskelig å finne ønsket lag. Da vil funksjonen være nyttig. Men i stedet for å aktivere funksjonen som standardvalg, oppnås det samme midlertidig ved å holde Ctrl nede (Cmd for Mac) og så klikke for å velge ønsket lag.
Screen Mode - Få bedre oversikt
Trykk: «f» for å veksle mellom ulike visninger.
Når visningen ikke er «standardvisning» kan hele bildeflaten (canvas) flyttes ved å holde «Space» nede og bildet flyttes med musen (Venstreklikk og dra). Dette kan være nyttig om det er ønskelig med større plass til paneler, uten at disse ligger over bildet.
En annen metode for å se bildet bedre er å klikke på «Tab». Da skjules alle paneler og verktøy, og kun bildet vises på skjermen. «Shift+Tab» gjør det samme, men da vises verktøyene også. Dette er nyttig dersom det er behov for bedre oversikt over endringene som utføres direkte i bildet.
I begge løsninger fungerer forstørring og forminskning (Ctrl++/Ctrl+-), og 100% størrelse får ved Ctrl+1. Tilgjengelig arbeidsflate fylles ved å taste Ctrl+0. (For Mac, bytt «Ctrl» med «Cmd»)
Flytte innzoomet område med bedre kontroll
Om man har forstørret et område i bildet for å få bedre kontroll på endringene, er det ofte ønskelig å jobbe videre med samme forstørrelse et annet sted i bildet. For å slippe å bytte verktøy for å flytte seg videre, er det å trykke «Space» en smart mulighet for å flytte kunne seg videre. Dette tilsvarer «h», men fordelen med «Space» er at når tasten slippes er verktøyet man benyttet fortsatt aktivt.
Vise og skjule lag
For å vise kun et lag og skjule alle øvrige lag trykk på «Alt» («Option» på Mac) og klikk deretter på øyet på ønsket lag.
Alt+klikk en gang til på øyet gjenoppretter visning av alle tidligere aktive lag.
Kommandoen for dette som dukker opp ved å høyreklikke øyet vil tilbakestille visning på alle eksisterende lag. (Alt+klikk er således å anbefale for å sikre at alle tilstander tilbakestilles slik det var)
Er det ønskelig å skru på synligheten til alle lag, uavhengig av tidligere tilstand, vil metoden med høyreklikk på øyet være den riktige.
Free Transform tool
Free transform tool (Ctrl+t / Cmd+t) er et godt verktøy for å endre størrelse på objekter eller lag.
I midten av objektet dukker det opp et lite kryss. Dette krysset kan flyttes, og det angir punktet forvandlingen gjøres rundt dersom «Alt/Option» holdes nede.
Alt/Option – Proporsjonene beholdes rundt krysset. Trekkes et av hjørnene inn eller ut skaleres objektet i samme bredde/høydeforhold rundt krysset. Trekkes en av sidene vil objektet skaleres proporsjonalt i forhold til kryssets plassering.
Shift – Om objektet trekkes i et av hjørnene endres også proporsjonene. (I tidligere versjoner av PS var dette motsatt. Mange foretrekker derfor å justere oppsettet slik at funksjonen fungerer som tidligere)
Ctrl/Cmd – Hvert av hjørnene skaleres uavhengig av de øvrige. Sidene flyttes uavhengig av motstående side.
Lukke alle åpne dokument samtig
I stedet for å klikke på krysset på hver enkel dokumentfane når Photoshop avsluttes, klikk: «Alt+Ctrl+w» («Option+Cmd+w» for Mac). For eldre versjoner av Photoshop kan også «Shift» holdes nede mens «File» – «Close» velges i menyen.
Følsomhet på justeringslidere
Alle verktøy som har en styrkeindikator kan justeres ved å klikke på teksten og trekke musen mot høyre eller venstre. For eksempel pensler og gjennomskinnelighet (Opacity). Dersom det klikkes på selve teksten: «Opacity» i stedet for pilen der styrken i prosent står, kan gjennomskinneligheten justeres direkte.
For å finjustere, hold nede «Alt/Option»
For å grovjustere, hold ned «Shift»